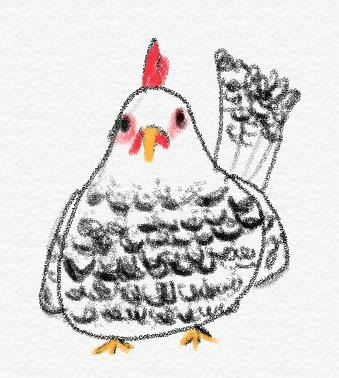| 일 | 월 | 화 | 수 | 목 | 금 | 토 |
|---|---|---|---|---|---|---|
| 1 | 2 | 3 | 4 | |||
| 5 | 6 | 7 | 8 | 9 | 10 | 11 |
| 12 | 13 | 14 | 15 | 16 | 17 | 18 |
| 19 | 20 | 21 | 22 | 23 | 24 | 25 |
| 26 | 27 | 28 | 29 | 30 | 31 |
- SQL
- datatype
- Java
- Eclipse
- VisualStudioCode
- 에러
- CSS
- JS
- 코딩
- 개발자
- 변수
- function
- 자바
- Operator
- 삐옥
- select
- sqldeveloper
- 서블릿
- From
- 자료형
- variable
- error
- 연산자
- oracle
- 이클립스
- 오라클오류
- 오류
- HTML
- 오라클
- Servlet
- Today
- Total
뇨내
[Oracle] SQL Developer 시작 (로그인 & 환경 설정) 본문

지난 포스팅에서 설치 한 SQL Developer 을 이제 이용 해 보도록 하겠습니다.
(Oracle SQL Developer는 오라클 전용 클라이언트 프로그램이다)
이번엔 로그인 및 환경설정을 하는 방법에 대해 알아보도록 하겠습니다.
목차
1. 로그인
2. 로그인 - 추가설명
3. 환경설정
[참고]
01. Oracle 및 클라이언트 프로그램 설치
파일 설치 및 설명 Oracle Express 11g(★) SQL Developer 21.2.1(★) DBeaver Community eXERD DataGrip - 5가지중 4가지 파일을 설치 할 것이며 Express 버전이다. - Enterprise버전은 구독 및 결제가 필요하다..
codingjh.tistory.com
02. Oracle 계정 활성화
1. Oracle 서버 접속하기 Oracle 설치가 끝났으면 서버에 접속을 해야한다. 1. Client 프로그램을 실행한다. <택 1> a. SQL Developer -> 오라클 전용 클라이언트 프로그램 b. DBeaver -> 대부분의 DBMS 클라이..
codingjh.tistory.com
로그인
① 관리자 로그인
② 사용자 로그인(hr)
지난 번에 포스팅한 활성화 방법과 매우 유사하다.
1. 관리자 로그인

앞서 SQL Developer가 제대로 설치 되었다면 이런 실행프로그램도 있을 것이다.
실행시키면 이런 창을 먼저 접하게 된다.

왼쪽 'Oracle 접속' 아래에 접속 2가지는 미리 만들어 놓은 것이므로 보이지 않는 것이 정상이다.
이제부터 미리만들어 놓은 접속을 만든 방법을 알려줄 것이다.
먼저, 관리자로 로그인을 해야한다.

왼쪽 상단에 초록색 + 버튼을 마우스 좌클릭하거나 or +표시 옆 아래방향 화살표를 좌클릭하면
새 데이터베이스 접속이 뜨고 그것을 클릭해 준다.

연결하는데 필요한 정보를 입력하라고 요청하는 창이다.
관리자로 로그인을 해야하기 때문에
사용자 이름에 system + 비밀번호(설치 시 개인이 설정한 비밀번호)
기입 후 나머지는 기본값으로 우선 설정한다.

호스트 이름 포트는 오라클이 개인 컴퓨터에 깔려있는 상태가 아니어도 접속해서 조작할 수 있는 것이다.
호스트 이름 = 오라클 서버 ip주소, 도메인 이라고 생각하면 된다.
하지만 지금은 본인의 컴퓨터에 설치되어있다면 호스트 이름에 '나'를 지칭하는 단어를 넣어주면 된다.
> 127.0.0.1 ('나'를 가르키는 주소)
> localhost ('나'를 가르키는 이름)
둘 중 하나를 넣어준다
또한 SID는 오라클 프로그램의 식별자로 평가판에서는 수정할 수 없다(상용버전은 여러개 설치 가능).
마지막으로 Name은 저렇게 넣어주면되고 앞에 '@'를 붙이는 경우도 있다.
이런 방식으로 쓰면 가독성이 높아진다.

마지막으로 테스트를 누른후 상태: 성공이 뜨면 저장을 한다(그 후 접속을 눌러도 됨).
접속 버튼을 안누르고 종료한 경우에 아까 본인이 저장한 모양으로 항목이 생긴 곳을 찾는다.


아까 본인이 저장한 모양으로 항목이 생기는 데 마우스 우클릭 후 접속을 누르면 콘센트 모양이 뜨면서 접속이 된다.
콘솔에서 로그인해서 접속한 상태와 같으며 지금은 관리자 로그인이다.
2. 사용자 로그인(hr)
잠겨 있는 계정을 풀기위해서 이렇게 해야한다.
alter user hr account unlock;
위의 노란색 상자안에 있는 코드를 기입 후 블럭 잡기 or 해당 코드라인으로 커서 옮기기를 한 후에
Ctrl + Enter

그러면 스크립트 출력에 'User HR이(가) 변경되었습니다.' 라는 메시지가 출력이 된다.
이제 이 사용자 계정을 활성화 하고 비밀번호를 바꿀 것인데
이전에 콘솔에서 이 과정을 거쳤다면 생략해도 괜찮은 과정이다.
물론 또 해도 상관은 없다.
alter user hr identified by 비밀번호

로그인에 관한 모든 과정이 끝났는데 추가로 몇 가지 더 설명을 적는다.
로그인 - 추가설명
1. 동시 로그인
콘솔에서는 동시 로그인이 안되었으나 여기서는 동시 로그인(콘센트 모양)이 된다.

2. 명령어 주인확인
명령어의 주인이 누구인지 확인을 하는 코드이다.
show user;

show user; 로 확인하거나 오른쪽 상단의 빨강 네모로 표시한 곳으로 확인 할 수 있다.
오른쪽 상단으로 명령어의 주인을 바꿀 수 있으므로 항시 확인하도록 한다.
3. 오라클 실행

만약 Stop Database로 오라클을 중지시킨 후 SQL Developer를 실행시키게 되면

이런 메시지가 뜨는데 이때 오류번호 12505를 기억해두면 좋다.
해결 방법은 Start Database를 실행 후 다시시작이기 때문이다.
cmd ▶ services.msc
오라클이 제대로 작동하고 있을 시
커멘드 창에 위의 글자를 실행하면

이런 창이 뜨는데 Oracle로 시작하는 것이 5가지가 있으면 정상이다.
만약 더 많은 수가 있으면 기존에 오라클 프로그램이 중복되어있거나 등의 상태인 것이다.
> OracleServiceXE = 오라클 서버
> OracleXETNSListener = 오라클 서버가 클라이언트의 요청을 받을 수 있게 하는 서비스
특히, OracleServiceXE의 확인 만으로 오라클 서버가 열려있는지 닫혀있는지 알 수 있다.
환경설정
- 인코딩
- 글꼴
도구 ▶ 환경설정
1. 인코딩 설정 (UTF-8)


2. 글꼴
반드시 한글이 제대로 보이는 폰트로 설정해야 한다.

기타 등 여러환경설정이 있으나 기본적인 설명만 하고 포스팅을 마치겠습니다.
'Oracle > Basic' 카테고리의 다른 글
| [Oracle-SQL Developer] Oracle Cloude오라클 클라우드 전자지갑 연결 (0) | 2022.01.14 |
|---|---|
| [Oracle-SQL Developer] Alias 별칭 (0) | 2021.12.08 |
| [Oracle - SQL Developer] 파일 생성 & 개념 (0) | 2021.11.11 |
| [Oracle] SQL Developer Oracle 계정 활성화 (0) | 2021.11.09 |
| [Oracle] Oracle 및 클라이언트 프로그램 설치 (0) | 2021.11.08 |